# 命令--8.网络配置
# 主机名
[root@heima ~]# hostnamectl set-hostname RedHat8.itcast.cn
[root@heima ~]# cat /etc/hostname
RedHat8.itcast.cn
[root@RedHat8 ~]#
说明:
1)通过命令hostnamectl修改会写到/etc/hostname文件,故也可以直接修改该文件
2)退出重新登录立马生效,不需要重启系统
# 静态IP配置
# ㈠ 了解Vmware三种网络模式
# ① 了解虚拟网络设备
VMnet0:用于虚拟桥接网络下的虚拟交换机
VMnet1:用于虚拟Host-Only网络下的虚拟交换机
VMnet8:用于虚拟NAT网络下的虚拟交换机
VMware Network Adepter VMnet1:Host用于与Host-Only虚拟网络进行通信的虚拟网卡 VMware
Network Adepter VMnet8:Host用于与NAT虚拟网络进行通信的虚拟网卡
# ② 了解三种网络模式
- 桥接网络
桥接网络是指虚拟网卡通过VMnet0虚拟交换机和本地物理网卡进行桥接,那么物理网卡和虚拟网卡就相当于处于同一个网段,虚拟交换机就相当于一台现实网络中的交换机。所以要想虚拟机也可以连接到互联网中,那么两个网卡的IP地址也要设置为同一网段。
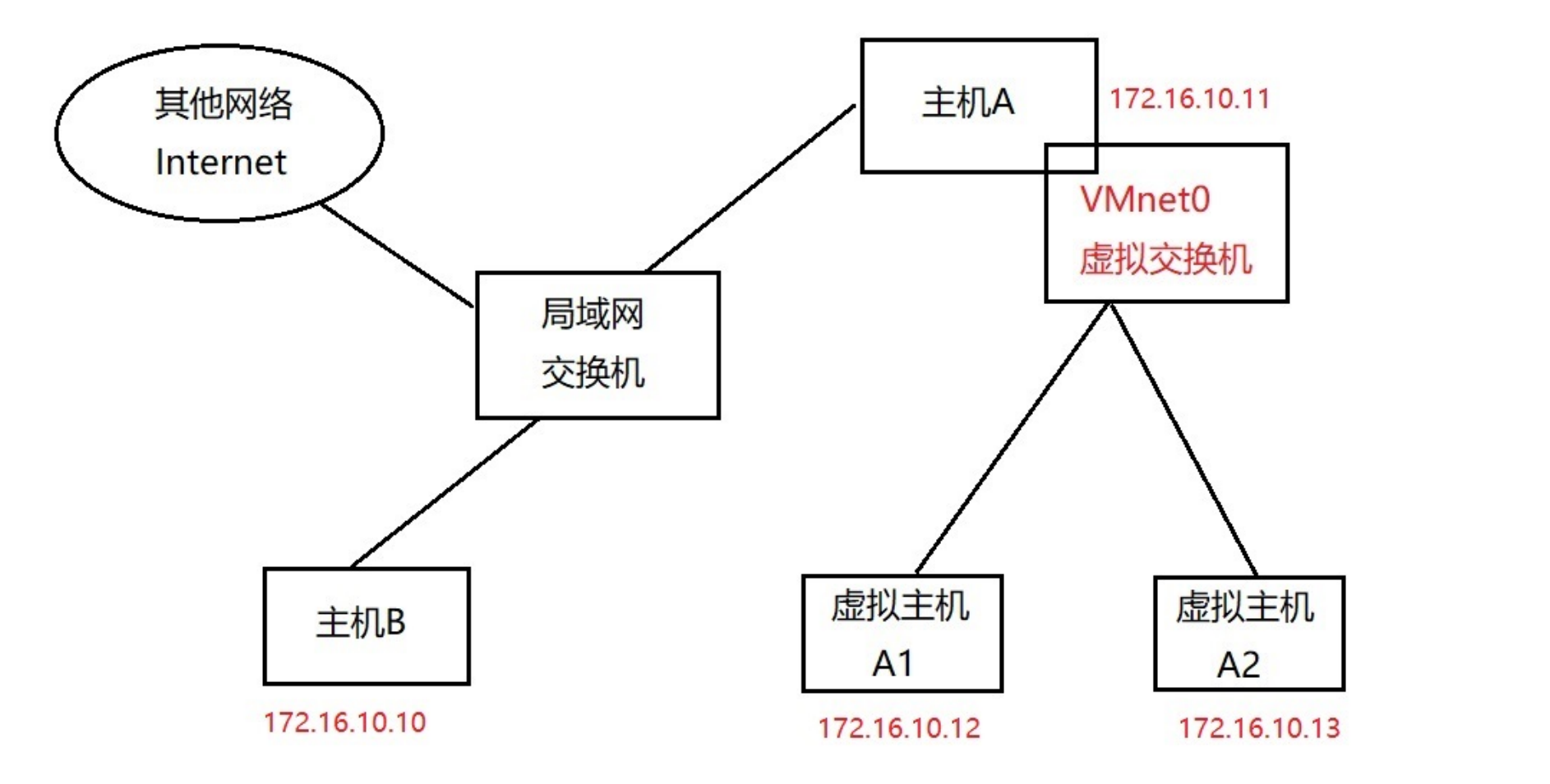
- NAT网络
在NAT网络中,会用到VMware Network Adepter VMnet8虚拟网卡,主机上的VMware Network Adepter VMnet8虚拟网卡被直接连接到VMnet8虚拟交换机上与虚拟网卡进行通信。
VMware Network Adepter VMnet8虚拟网卡的作用仅限于和VMnet8网段进行通信,它不给VMnet8网段提供路由功能,所以虚拟机虚拟一个NAT服务器,使虚拟网卡可以连 接到Internet。
VMware Network Adepter VMnet8虚拟网卡的IP地址是在安装VMware时由系统指定生成的,我们尽量不要修改这个数值,否则可能会使主机和虚拟机无法通信。
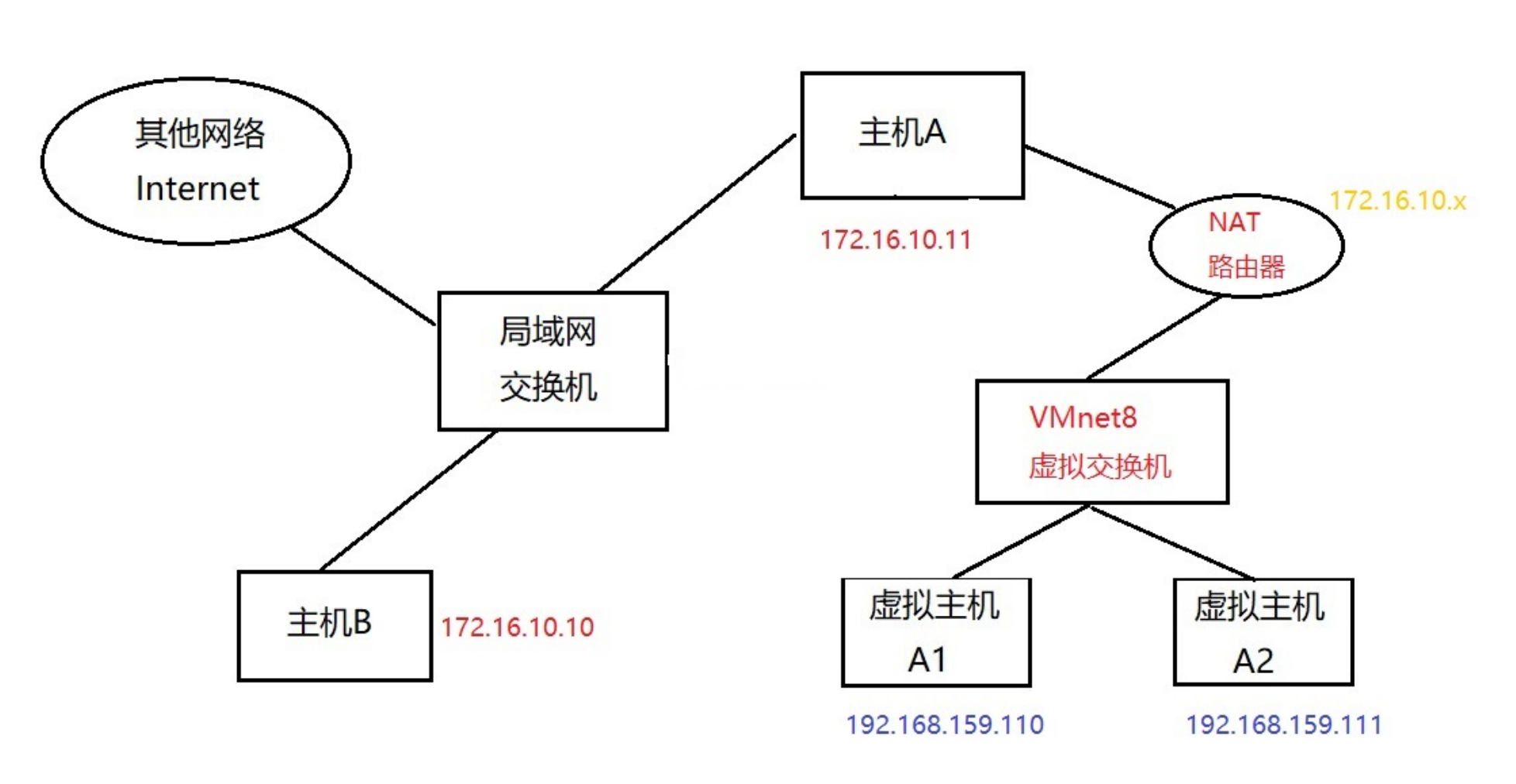
思考:
虚拟主机A1是否可以访问物理真机主机B?
虚拟主机A1是否可以访问物理真机主机B下的NAT模式下的虚拟机?
- 仅主机网络
在Host-Only模式下,虚拟网络是一个全封闭的网络,它唯一能够访问的就是物理真机。其实Host-Only网络和NAT网络很相似,不同的地方就是Host-Only网络没有NAT服务,所以虚拟网络不能连接到Internet。主机和虚拟机之间的通信是通过VMware Network Adepter VMnet1虚拟网卡来实现的。

总结:
VMware workstation带来哪些网络设备
三种网络模式下的虚拟交换机
两张虚拟网卡(vmnet1和vmnet8)——>作用:用于物理主机和虚拟机通讯
三种网络模式
- 桥接网络
- 默认情况下可以访问互联网
- 桥接网络的虚拟机IP地址和物理真机在同一个网段
- NAT网络
- 默认情况下可以访问互联网
- NAT网络的虚拟IP地址和物理真机不在同一个网段
- 为什么NAT网络可以访问互联网?因为NAT路由转换功能(地址转换技术)
- 仅主机网络
- 默认情况下不可以访问互联网
- 仅主机模式下虚拟机IP地址和物理真机不在同一个网段
- 桥接网络
# ㈡ 静态IP地址配置
Linux下一切皆文件!必然通过修改配置文件生效!
# 方法1:直接修改网卡配置文件
配置静态IP地址
[root@heima ~]# cd /etc/sysconfig/network-scripts/
[root@heima network-scripts]# ls
ifcfg-ens160
[root@heima network-scripts]# cat ifcfg-ens160
TYPE=Ethernet 以太网
BOOTPROTO=none IP获取方式,none和static表示静态,dhcp动态
NAME=ens160 网卡名称
UUID=63b0b6ee-fbee-4b17-80be-e3b36ff27493 网卡UUID,唯一标识
DEVICE=ens160 网卡设备名
ONBOOT=yes 激活网卡
IPADDR=192.168.159.100 IP地址
PREFIX=24 子网掩码 或者 NETMASK=255.255.255.0
GATEWAY=192.168.159.2 网关
DNS1=8.8.8.8 dns服务器
重载网卡配置文件
[root@heima network-scripts]# nmcli connection reload ens160
# 激活网卡连接
[root@heima network-scripts]# nmcli connection up ens160
# 方式有所改变
systemctl restart network.service
复制镜像有可能需要重置UUID(唯一识别符)
[root@localhost ~]# vi/etc/sysconfig/network-scripts/ifcfg-eth0
#删除MAC地址行
[root@localhost ~]# rm-rf/etc/udev/rules.d/70-persistent-net.rules
#删除MaC地址和UUID绑定文件
[root@localhost ~]# reboot
#重启Linux
# 方法2:使用nmcli工具配置
查看网络连接情况
查看所有连接的网络信息
[root@heima ~]# nmcli connection show
NAME UUID TYPE DEVICE
ens160 ea74cf24-c2a2-ecee-3747-a2d76d46f93b ethernet ens160
virbr0 e17e3c81-da25-455a-a8db-755ebdf36601 bridge virbr0
查看已经激活的网络连接信息
[root@heima ~]# nmcli connection show --active
NAME UUID TYPE DEVICE
ens160 ea74cf24-c2a2-ecee-3747-a2d76d46f93b ethernet ens160
virbr0 e17e3c81-da25-455a-a8db-755ebdf36601 bridge virbr0
修改当前网卡IP地址
[root@heima ~]# nmcli connection modify ens160 ipv4.addresses 192.168.159.101/24
ipv4.gateway 192.168.159.2 ipv4.dns 114.114.114.114
增加/删除IP地址(子接口)
[root@heima ~]# nmcli connection modify ens160 +ipv4.addresses 10.1.1.1/24
[root@heima ~]# nmcli connection modify ens160 -ipv4.addresses 10.1.1.1/24
增加/删除DNS
[root@heima ~]# nmcli connection modify ens160 +ipv4.dns 8.8.8.8
[root@heima ~]# nmcli connection modify ens160 -ipv4.dns 8.8.8.8
修改网络后需要重载配置文件并激活连接
[root@heima ~]# nmcli connection reload ens160
[root@heima ~]# nmcli connection up ens160
# 方法3:使用nmtui文本图形工具
[root@RedHat8 ~]# nmtui
改完后还是需要 使用 nmcli 激活
# nmcli connection up ens160
总结:
推荐直接修改配置文件方式配置静态IP,一步到位
从红帽8以后大家要熟悉使用nmcli工具管理网络,红帽7中的network.service即将被废弃
# 复制镜像有可能需要重置UUID(唯一识别符)
[root@localhost ~]# vi /etc/sysconfig/network-scripts/ifcfg-eth0
#删除MAC地址行
[root@localhost ~]# rm-rf/etc/udev/rules.d/70-persistent-net.rules
#删除MaC地址和UUID绑定文件
[root@localhost ~]# reboot
#重启Linux
# ifconfig
静态ip查询
ifconfig命令最主要的作用就是查看IP地址的信息,直接输入ifconfig命令即可。
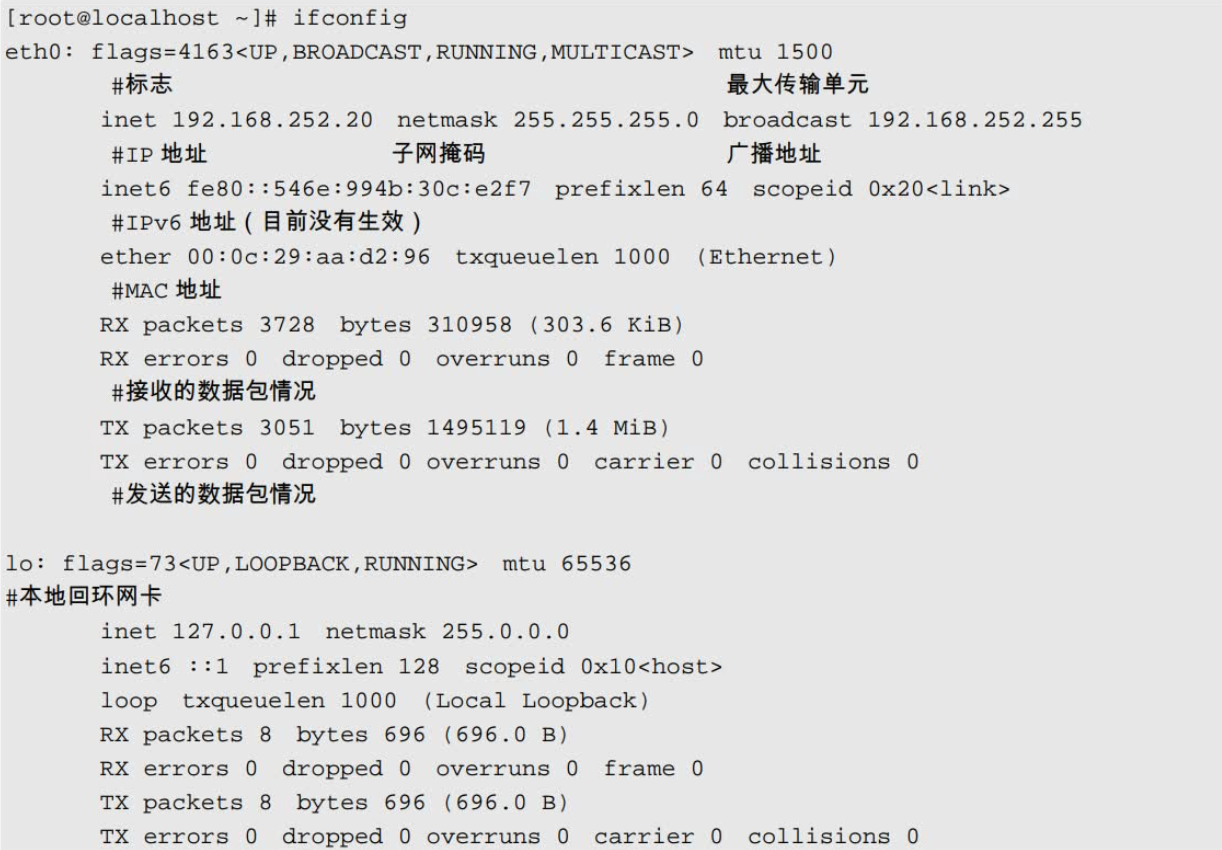
[jysp@jysp ~]$ ifconfig
...省略...
enp125s0f5: flags=4163<UP,BROADCAST,RUNNING,MULTICAST> mtu 1500
inet 192.168.1.101 netmask 255.255.255.0 broadcast 192.168.1.255
inet6 fe80::77b1:8f7c:2a45:346 prefixlen 64 scopeid 0x20<link>
ether cc:20:8c:73:9d:d8 txqueuelen 1000 (Ethernet)
RX packets 5764048 bytes 710412064 (677.5 MiB)
RX errors 0 dropped 0 overruns 0 frame 0
TX packets 10539417 bytes 4741264284 (4.4 GiB)
TX errors 0 dropped 0 overruns 0 carrier 0 collisions 0
...省略...
# ping
ping是常用的网络命令,主要通过ICMP协议进行网络探测,测试网络中主机的通信情况。
ping [选项] IP
选项:
-b: 后面加入广播地址,用于对整个网段进行探测
-c 次数: 用于指定ping的次数
-s 字节: 指定探测包的大小
例子:探测网段中的可用主机
在ping命令中,可以使用“-b”选项,后面加入广播地址,探测整个网段。我们可以使用这个选 项知道整个网络中有多少主机是可以和我们通信的,而不用一个一个IP地址地进行探测。例如:
[root@localhost ~]# ping -b -c 3 192.168.103.255
WARNING: pinging broadcast address
PING 192.168.103.255 (192.168.103.255) 56(84) bytes of data.
64 bytes from 192.168.103.199: icmp_seq=1 ttl=64 time=1.95 ms
64 bytes from 192.168.103.168: icmp_seq=1 ttl=64 time=1.97 ms (DUP!)
64 bytes from 192.168.103.252: icmp_seq=1 ttl=64 time=2.29 ms (DUP!)
…省略部分内容…
#探测192.168.103.0/24网段中有多少可以通信的主机
Windows的cmd ping排查可用ip的方式之一
# 查看自己的IP
ipconfig/all
# -w 2毫秒延时,-n 数据包大小
for /L %i IN (1,1,254) DO ping -w 2 -n 1 192.168.10.%i
# 查看ping的结果
arp -a
# netstat
netstat是网络状态查看命令,既可以查看到本机开启的端口,也可以查看有哪些客户端连接。
在CentOS 7.x中netstat命令默认没有安装,如果需要使用,需要安装net-snmp和net-tools软件包。
[root@localhost ~]# netstat [选项]
选项:
-a: 列出所有网络状态,包括Socket程序
-c 秒数: 指定每隔几秒刷新一次网络状态
-n: 使用IP地址和端口号显示,不使用域名与服务名
-p: 显示PID和程序名
-t: 显示使用TCP协议端口的连接状况
-u: 显示使用UDP协议端口的连接状况
-l: 仅显示监听状态的连接
-r: 显示路由表
例子1:查看本机开启的端口
这是本机最常用的方式,使用选项“-tuln”。因为使用了“-l”选项,所以只能看到监听状态的连接,而不能看到已经建立连接状态的连接。例如:
[root@jysp ~]# netstat -tuln
Active Internet connections (only servers)
Proto Recv-Q Send-Q Local Address Foreign Address State
tcp 0 0 0.0.0.0:4370 0.0.0.0:* LISTEN
tcp 0 0 0.0.0.0:25235 0.0.0.0:* LISTEN
tcp 0 0 0.0.0.0:8883 0.0.0.0:* LISTEN
tcp 0 0 0.0.0.0:8083 0.0.0.0:* LISTEN
tcp 0 0 0.0.0.0:9972 0.0.0.0:* LISTEN
tcp 0 0 0.0.0.0:8084 0.0.0.0:* LISTEN
tcp 0 0 127.0.0.1:631 0.0.0.0:* LISTEN
tcp 0 0 0.0.0.0:8888 0.0.0.0:* LISTEN
tcp 0 0 0.0.0.0:15672 0.0.0.0:* LISTEN
tcp 0 0 127.0.0.1:8088 0.0.0.0:* LISTEN
#协议接收队列发送队列本机的IP地址及端口号远程主机的IP地址及端口号状态
Proto: 网络连接的协议,一般就是TCP协议或者UDP协议。
Recv-Q: 表示接收到的数据,已经在本地的缓冲中,但是还没有被进程取走。
Send-Q: 表示从本机发送,对方还没有收到的数据,依然在本地的缓冲中,一般是不具备ACK标志的数据包。
Local Address 本机的IP地址和端口号。
Foreign Address 远程主机的IP地址和端口号。
State 状态。常见的状态主要有以下几种。
- LISTEN:监听状态,只有TCP协议需要监听,而UDP协议不需要监听。
- ESTABLISHED:已经建立连接的状态。如果使用“-l”选项,则看不到已经建立连接的状态。
- SYN_SENT:SYN发起包,就是主动发起连接的数据包。
- SYN_RECV:接收到主动连接的数据包。
- FIN_WAIT1:正在中断的连接。
- FIN_WAIT2:已经中断的连接,但是正在等待对方主机进行确认。
- TIME_WAIT:连接已经中断,但是套接字依然在网络中等待结束。
- CLOSED:套接字没有被使用。
在这些状态中,我们最常用的就是LISTEN和ESTABLISHED状态,一种代表正在监听,另一种代表已经建立连接。
例子2:查看本机有哪些程序开启的端口
如果使用“-p”选项,则可以查看到是哪个程序占用了端口,并且可以知道这个程序的PID。例如:
[root@jysp ~]# netstat -tulnp
Active Internet connections (only servers)
Proto Recv-Q Send-Q Local Address Foreign Address State PID/Program name
tcp 0 0 0.0.0.0:4370 0.0.0.0:* LISTEN 15916/ubt_x64a64_al
tcp 0 0 0.0.0.0:25235 0.0.0.0:* LISTEN 17209/ubt_x64a64_al
tcp 0 0 0.0.0.0:8883 0.0.0.0:* LISTEN 15916/ubt_x64a64_al
tcp 0 0 0.0.0.0:8083 0.0.0.0:* LISTEN 15916/ubt_x64a64_al
tcp 0 0 0.0.0.0:9972 0.0.0.0:* LISTEN 17209/ubt_x64a64_al
tcp 0 0 0.0.0.0:8084 0.0.0.0:* LISTEN 15916/ubt_x64a64_al
tcp 0 0 127.0.0.1:631 0.0.0.0:* LISTEN 1682/cupsd
tcp 0 0 0.0.0.0:8888 0.0.0.0:* LISTEN 32061/nginx: master
tcp 0 0 0.0.0.0:15672 0.0.0.0:* LISTEN 1684/beam.smp
tcp 0 0 127.0.0.1:8088 0.0.0.0:* LISTEN 1798/influxd
tcp 0 0 127.0.0.1:25 0.0.0.0:* LISTEN 2803/master
tcp 0 0 0.0.0.0:5370 0.0.0.0:* LISTEN 15916/ubt_x64a64_al
#比之前的命令多了一个“-p”选项,结果多了“PID/程序名”,可以知道是哪个程序占用了端口
例子3:查看所有连接
使用选项“-an”可以查看所有连接,包括监听状态的连接(LISTEN)、已经建立连接状态的连接(ESTABLISHED)、Socket程序连接等。因为连接较多,所以输出的内容有很多。例如:
[root@jysp ~]# netstat -an
Active Internet connections (servers and established)
Proto Recv-Q Send-Q Local Address Foreign Address State
tcp 0 0 0.0.0.0:4370 0.0.0.0:* LISTEN
tcp 0 0 0.0.0.0:25235 0.0.0.0:* LISTEN
tcp 0 0 0.0.0.0:8883 0.0.0.0:* LISTEN
tcp 0 0 0.0.0.0:8083 0.0.0.0:* LISTEN
tcp 0 0 0.0.0.0:9972 0.0.0.0:* LISTEN
…省略部分内容…
Active UNIX domain sockets (servers and established)
Proto RefCnt Flags Type State I-Node Path
unix 2 [ ACC ] STREAM LISTENING 19969 /var/run/docker.sock
unix 2 [ ACC ] STREAM LISTENING 36871 /run/systemd/private
unix 2 [ ACC ] STREAM LISTENING 41230 /run/user/42/pulse/native
unix 2 [ ACC ] STREAM LISTENING 36880 /run/lvm/lvmetad.socket
unix 2 [ ACC ] STREAM LISTENING 36886 /run/lvm/lvmpolld.socket
unix 2 [ ACC ] STREAM LISTENING 19248 @/tmp/.ICE-unix/4010
unix 2 [ ] DGRAM 36893 /run/systemd/shutdownd
unix 2 [ ACC ] STREAM LISTENING 27093 @/tmp/.X11-unix/X0
unix 3 [ ] DGRAM 13347 /run/systemd/notify
…省略部分内容…
从“Active UNIX domain sockets”开始,之后的内容就是Socket程序产生的连接,之前的内容都是网络服务产生的连接。我们可以在“-an”选项的输出中看到各种网络连接状态,而之前的“-tuln”选项则只能看到监听状态。
例子4:查看网关
[root@jysp ~]# netstat -rn
Kernel IP routing table
Destination Gateway Genmask Flags MSS Window irtt Iface
0.0.0.0 192.168.1.1 0.0.0.0 UG 0 0 0 enp125s0f5
172.17.0.0 0.0.0.0 255.255.0.0 U 0 0 0 docker0
172.18.0.0 0.0.0.0 255.255.0.0 U 0 0 0 br-3809f93307e8
172.19.0.0 0.0.0.0 255.255.0.0 U 0 0 0 br-0aa8284bdd5f
172.20.0.0 0.0.0.0 255.255.0.0 U 0 0 0 br-f83f277f7a5c
172.25.0.0 0.0.0.0 255.255.0.0 U 0 0 0 br-61ad061d70be
172.28.0.0 0.0.0.0 255.255.0.0 U 0 0 0 br-6e32681f18b2
192.168.1.0 0.0.0.0 255.255.255.0 U 0 0 0 enp125s0f5
192.168.112.0 0.0.0.0 255.255.240.0 U 0 0 0 br-24a3963f734c
192.168.224.0 0.0.0.0 255.255.240.0 U 0 0 0 br-22ff53af9bc5
查看指定端口占用情况
netstat -tlnp | grep [端口号|程序]
# or
netstat -anp | grep [端口号|程序]
查看所有端口占用情况
netstat -utlnp
查看某个程序进程信息
ps -ef | grep [程序]
# or
ps -aux | grep [程序]
再根据 PID 查看端口占用
netstat -anp | grep 进程ID
ps -u root 根据用户过滤进程
ps -aux --sort -pcpu | less 根据 CPU 使用来升序排序
ps -aux --sort -pmem | less 根据用户过滤进程
ps -aux --sort -pcpu,+pmem | head -n 10 查询全前10个使用cpu和内存最高的应用
# nc(了解)
telnet/nc判断端口是否开启,了解
# lsof
查看指定端口使用情况
lsof -i <条件>:[端口号]
[root@xiaoshaozi ~]# lsof -i :22
COMMAND PID USER FD TYPE DEVICE SIZE/OFF NODE NAME
sshd 1552 root 3u IPv4 19568 0t0 TCP *:ssh (LISTEN)
sshd 28832 root 3u IPv4 2959288 0t0 TCP iZuf616fn1k2l61xnal11vZ:ssh->220.180.63.118:55502 (ESTABLISHED)
列出系统上被进程打开的文件的相关信息
lsof -i -P | grep [程序]
[root@xiaoshaozi ~]# lsof -i -P | grep ssh
sshd 1552 root 3u IPv4 19568 0t0 TCP *:22 (LISTEN)
sshd 28832 root 3u IPv4 2959288 0t0 TCP iZuf616fn1k2l61xnal11vZ:22->220.180.63.118:55502 (ESTABLISHED)
# write(了解)
A终端
[root@jysp ~]# write root pts/5
hello 中文
B终端
[root@jysp ~]#
Message from root@jysp on pts/3 at 10:25 ...
hello \344\270\255\346\226\207
EOF
# ctrl+d 发送
# 不支持中文
[root@jysp ~]# w
10:22:24 up 6 days, 1:08, 4 users, load average: 2.84, 3.07, 3.44
USER TTY FROM LOGIN@ IDLE JCPU PCPU WHAT
jysp pts/1 192.168.1.9 09:27 42:48 29:51 0.06s -bash
jysp pts/2 192.168.1.9 09:27 54:40 17.63s 17.60s top
root pts/3 192.168.1.103 09:34 0.00s 0.05s 0.01s w
root pts/4 192.168.1.103 09:34 48:20 16.44s 16.42s top
Linux中终端
- 本地字符终端 tty1-6 使用alt + f1-6
- 本地图形终端tty7 ctrl+alt+F7(按住3秒,需要安装启动图形界面)
- 远程终端 pts/0-255
谁在执行w就是当前终端
# wall(了解)
write命令用于给指定用户发送信息,而wall命令用于给所有登录用户发送信息,包括你自己。
执行时,在wall命令后加入需要发送的信息即可,例如:
[root@localhost ~]# wall "I will be in 5 minutes to restart, please save your data"
mail是Linux的邮件客户端命令,可以利用这个命令给其他用户发送邮件。mail命令的基本信息如下。
# 例子1:发送邮件
如果我们想要给其他用户发送邮件,则可以执行如下命令:
[root@localhost ~]# mail user1
Subject: hello <-邮件标题
Nice to meet you! <-邮件具体内容
. <-使用“.”来结束邮件输入
#发送邮件给user1用户
我们接收到的邮件都保存在“/var/spool/mail/用户名”中,每个用户都有一个以自己的用户名命名的邮箱。
# 例子2:发送文件内容
如果我们想把某个文件的内容发送给指定用户,则可以执行如下命令:
[root@localhost ~]# mail -s "test mail" root < /root/anaconda-ks.cfg
选项:
-s:指定邮件标题
#把/root/anaconda-ks.cfg文件的内容发送给root用户
我们在写脚本时,有时需要脚本自动发送一些信息给指定用户,把要发送的信息预先写到文件中,是一个非常不错的选择。
# 例子3:查看已经接收的邮件
我们可以直接在命令行中执行mail命令,进入mail的交互命令中,可以在这里查看已经接收到的邮件。例如:
[root@localhost ~]# mail
Heirloom Mail version 12.4 7/29/08.Type ?for help.
"/var/spool/mail/root":1 message 1 new
>N 1 root Mon Dec 5 22:45 68/1777 "test mail"<-之前收到的邮件
>N 2 root Mon Dec 5 23:08 18/602 "hello"
#未阅读 编号 发件人 时间 标题
& <-等待用户输入命令
可以看到已经接收到的邮件列表,“N”代表未读邮件,如果是已经阅读过的邮件,则前面是不会有这个“N”的;之后的数字是邮件的编号,我们主要通过这个编号来进行邮件的操作。如果我们想要查看第一封邮件,则只需输入邮件的编号“1”就可以了。
在交互命令中执行“?”,可以查看这个交互界面支持的命令。
解释一下常用的交互命令。
headers:列出邮件标题列表,直接输入“h”命令即可。
delete:删除指定邮件。比如想要删除第二封邮件,可以输入“d 2”。
save:保存邮件。可以把指定邮件保存成文件,如“s 2 /tmp/test.mail”。
quit:退出,并把已经操作过的邮件进行保存。比如移除已删除邮件、保存已阅读邮件等。
exit:退出,但是不保存任何操作。